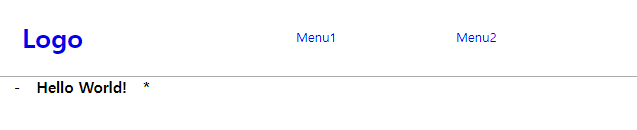6. 여러가지 기능 구현하기 - 2
| 목차 |
| 1. 로그인 Form(layer pop_up) 1.1. 기본 HTMl 구성 및 CSS 적용 1.1.1. HTML 구성 1.1.2. CSS 적용 1.2. box-shadow 속성 1.3. 로그인 폼 기능 구현하기 1.3.1. <form>과 <input>, <button>의 속성 및 상호관계 1.4. 로그인 폼 마무리 |
| 2. 메뉴폼 2.1. HTML 구성 2.2. CSS 적용 2.2.1. after와 before |
| 3. media query 문법 (반응형 웹) |
1. 로그인 Form (layer pop_up)
1.1 기본 HTML 구성 및 CSS 적용
1.1.1 HTML 구성
기본 뼈대를 구성해주자 주로 꾸며줄 부분은 위의 login 부분이다.
<!--login-->
<div id="layer">
<div id="content">
<h2>로그인</h2>
</div>
</div>
<!--header-->
<div id="wrap">
<div id="header">
<h1>logo</h1>
<ul>
<li>menu1</li>
<li>menu2</li>
<li>menu3</li>
<li>menu4</li>
</ul>
</div>
</div>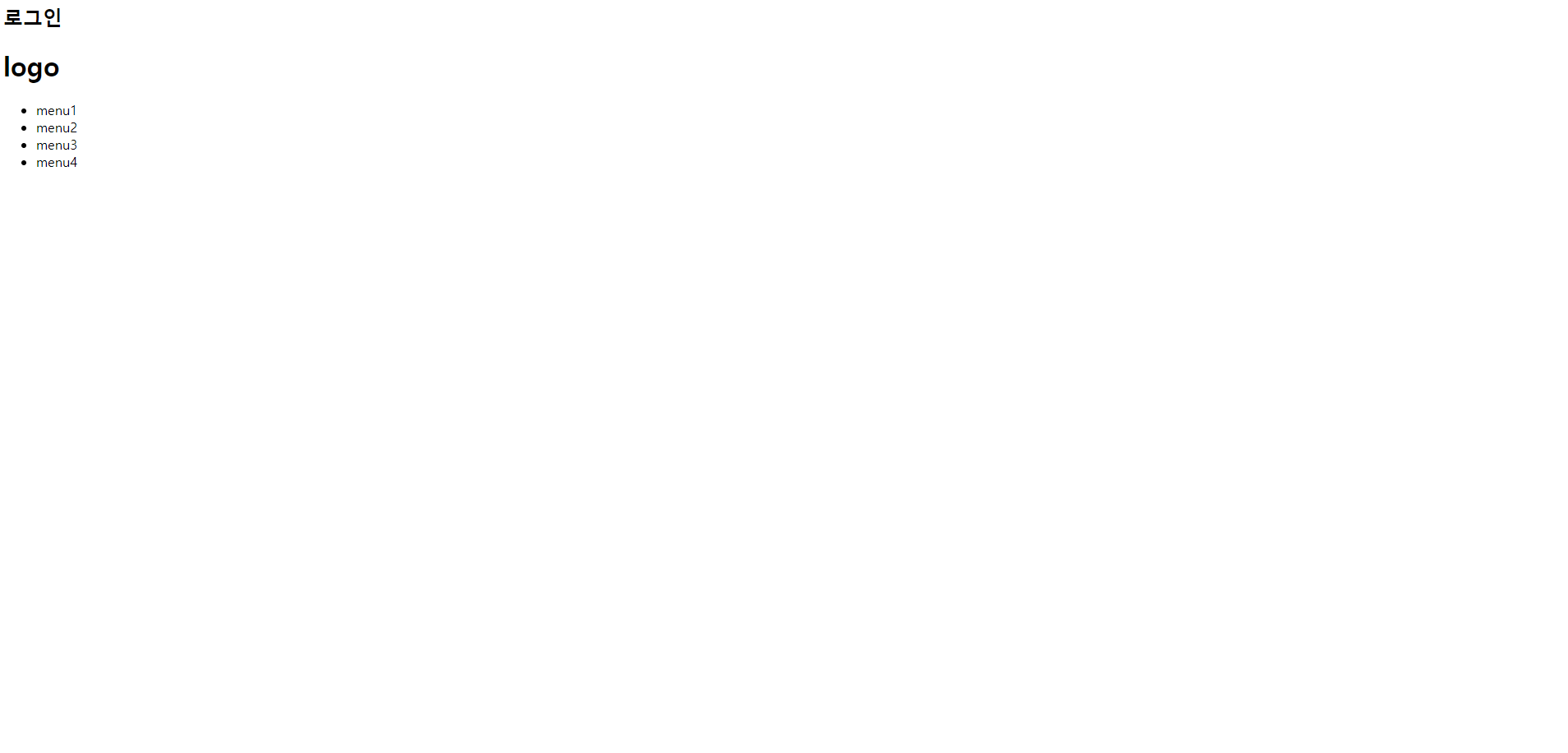
1.1.2 CSS 적용
#layer {
position: absolute;
display: flex;
justify-content: center;
width: 100%;
height: 100%;
background: rgba(0, 0, 0, 0.35);
}
#layer > #content {
display: flex;
flex-direction: column;
align-items: center;
width: 500px;
height: 500px;
background: #fff;
}
#content > h2 {
width: 100%;
height: 20%;
}
#content > .log_in_form {
width: 400px;
height: 80%;
}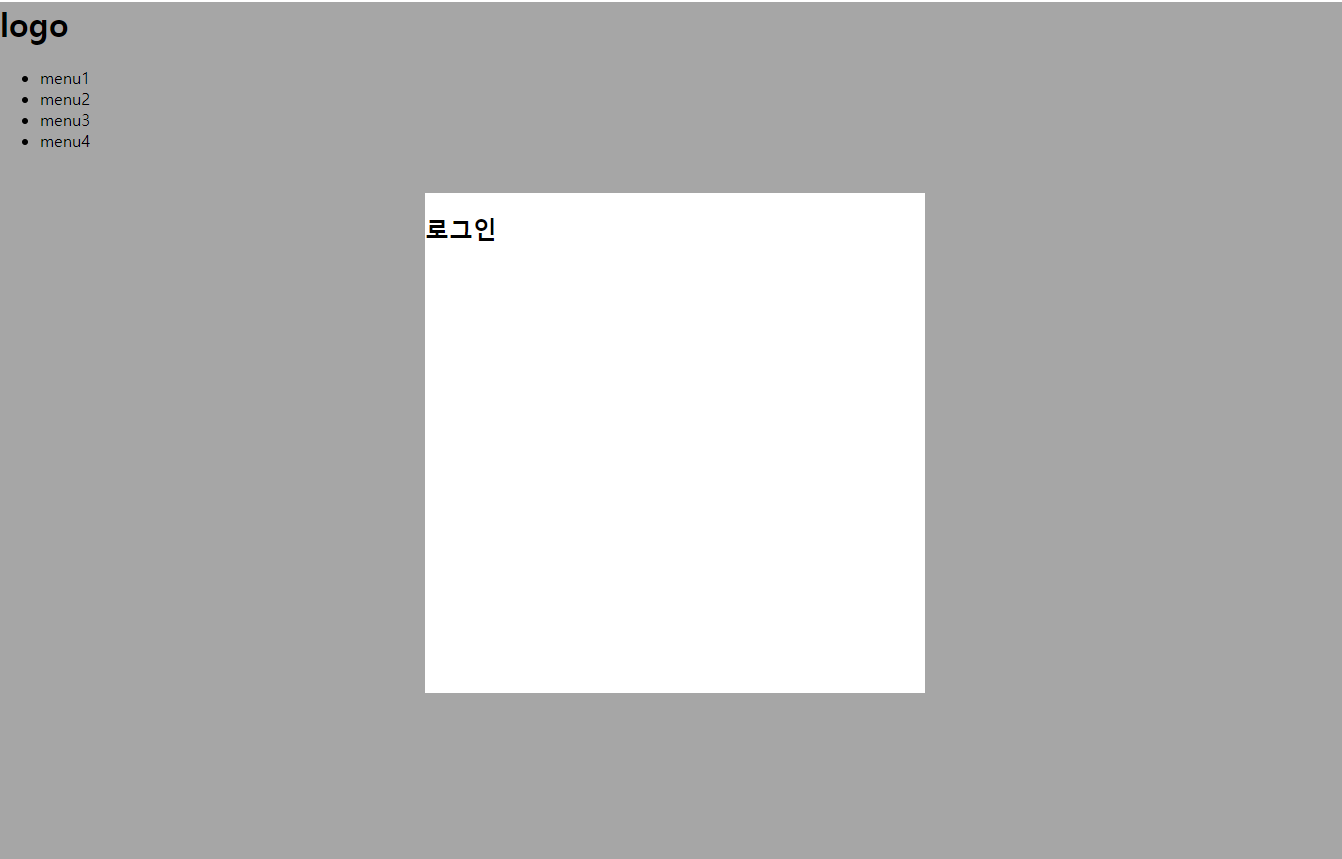
팝업창 이므로 다른 구성에 영향을 받지 않도록 absolute 속성을 주고, 정렬을 위해 flex 속성을 주어 정중앙에 정렬시키도록 한다. 이때 flex속성을 준 하위 상자에 너비와 높이를 주어야 원하는 대로 적용한다.
그 후, 내부의 h2와 로그인폼의 정렬을 위해 content에도 flex속성을 주고, 축을 아래로 바꾸고 가운데 정렬을 위해 align-items를 이용해준다.
1.2 box-shadow 속성
box-shadow는 원하는 상자의 뒤에 그림자 효과를 넣어주는 속성이다.
box-shadow의 속성값 순서는 아래와 같다.
- X축 방향으로 이동되는 값
- Y축 방향으로 이동되는 값
- 흐려짐 효과(blur)
- 그림자 크기
- 그림자 색상
- 출력위치 내,외부 결정
그림자 효과를 줄 때는 x축,y축 위치 변경후 그림자의 크기 설정, 색상 설정 순으로 적용한다.
#layer > #content {
box-shadow: 5px 5px 15px 0px #666;
}
1.3 로그인 폼 기능 구현하기
로그인 폼의 기능을 구현하기 위해서 form 태그의 속성과 button, input의 속성들이 필요하다.
<div class="log_in_form">
<form method="" action="">
<span class="int">
<input type="text" name="userid" id="uid" placeholder="아이디를 입력 해주세요">
</span>
<span class="int">
<input type="password" name="userpw" id="upw" placeholder="비밀번호를 입력 해주세요">
</span>
<button type="submit">로그인</button>
</form>
</div>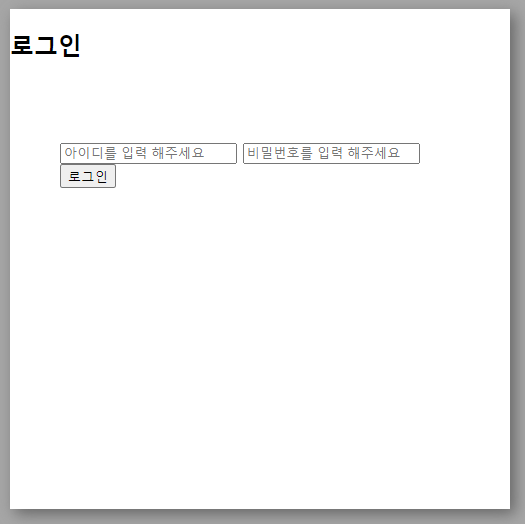
1.3.1 <form>과 <input>, <button>의 속성 및 상호관계
<form> 태그는 항상 <fieldset>이라는 태그(시멘틱)로 감싸서 사용했으나, 요즘에는 그냥 다른 박스로 감싸서 사용하는 것을 권장한다.
- type="submit"(<button>) 아래의 action과 연동되고, submit을 사용하게 되면 action에 적힌 url로 넘어간다.
- action=" "(<form>) submit과 연동되어, submit 버튼이 눌리면 url로 넘어간다.
- placeholder=" "(<input>) 박스에 적힐 내용을 입력하는 칸이다.
- name=" "(<input>) name의 값에 적힌 값이 action으로 사이트 이동시 <그림 5> 처럼 url 부분에 표시된다.
- method=" "(<form>) get, post라는 값을 입력한다. get을 값으로 갖게 되면 url에 <그림 5> 처럼 name 값이 queryString 형태로 입력되지만, post를 값으로 입력 하면 <그림6>처럼 url에 표시되지않고 다른 곳에 같은 queryString의 형태로 입력되어 저장된다.


1.4 로그인 폼 마무리
기능을 구현했으면 마무리로 로그인 폼의 디자인을 꾸며 마무리 짓도록하자.
아래의 코드를 "<h2>로그인<h2>" 대신 넣고, CSS를 꾸며 마무리한다.
<h2>
<span>로그인</span>
<span>X</span>
</h2>#layer {
position: absolute;
display: flex;
justify-content: center;
align-items: center;
width: 100%;
height: 100%;
background: rgba(0, 0, 0, 0.35);
}
#layer > #content {
display: flex;
flex-direction: column;
align-items: center;
width: 500px;
height: 300px;
background: #fff;
box-shadow: 5px 5px 15px 0px #666;
}
#content > h2 {
width: 100%;
height: 20%;
display: flex;
justify-content: space-between;
padding: 15px;
box-sizing: border-box;
border-bottom: 1px solid #ddd;
}
#content > .log_in_form {
width: 400px;
height: 80%;
}
#content > .log_in_form >form {
display: flex;
height: 100%;
flex-direction: column;
justify-content: center;
}
#content > .log_in_form > form > .int > input{
width: 100%;
padding: 7px 14px;
margin-bottom: 5px;
box-sizing: border-box;
}
#content > .log_in_form > form > button[type="submit"] {
width: 100%;
padding: 7px 14px;
border-radius: 0px;
border: none;
background: #ddd;
font-size: 14px;
font-weight: bold;
}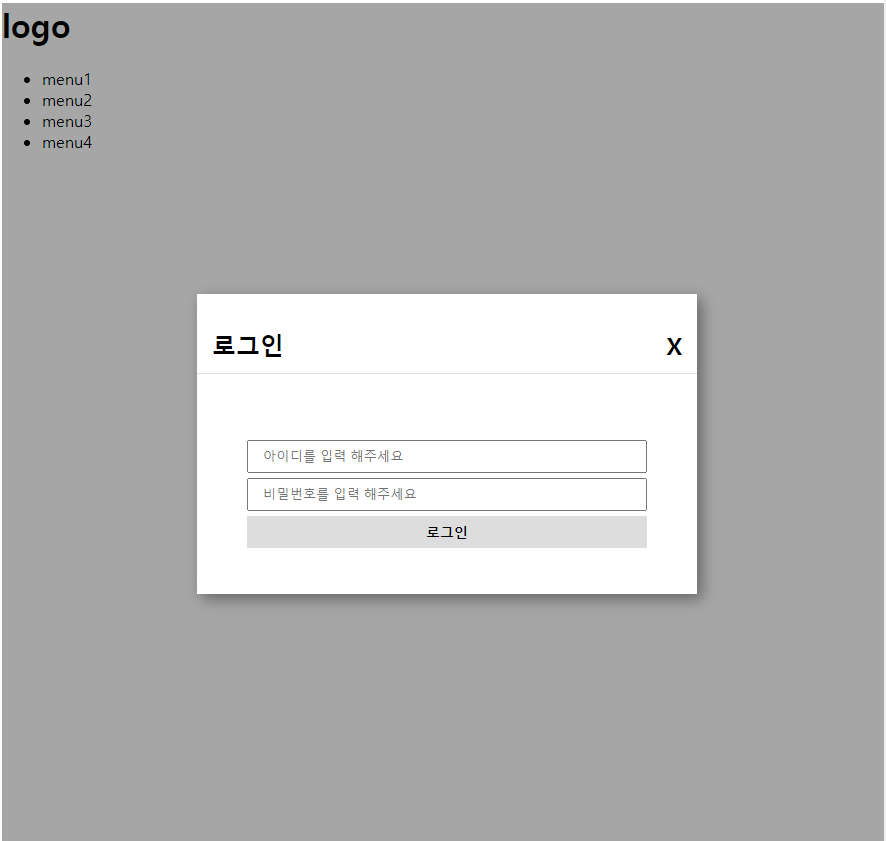
여기서 주의할 점은 flex속성의 축이 column으로 바뀌었기 때문에 justify-content와 align-items가 바뀐다는 것을 숙지하도록하자. 좀 더 기능을 구현하고 싶다면 이전에 배웠던, X모양에 <label>을 이용하여 버튼을 만들 수도 있다.
2. 메뉴폼
이번에 구현해 볼 디자인은 마우스를 올리면 헤더메뉴 아래로 숨겨진 서브메뉴가 나오는 형태로 디자인 할 것이다.

위의 그림처럼 Menu1이나 Menu2에 마우스를 올리면 녹색 위치에 서브메뉴가 나오도록 하는 것이다. 이 형태를 구현하는 방법은 여러방법이 있지만, 이번에는 CSS를 통해, '::before', '::after' 를 적용하여 만들어 보도록하자.
2.1 HTML 구성
HTML의 구성은 다음과 같은데, #gnb안에 .snb ul을 주어 만든 이유는 그림과 같이 #gnb의 메뉴와 .snb의 서브메뉴가 같은 선에 나오도록 구성하기 위해서이다. 나중에 메뉴를 하나더 추가 해달라는 요청이나, 제거해달라는 요청이 들어왔을 때, 손쉽게 너비를 맞출수 있기 때문이다.

<div id="wrap">
<div id="header">
<h1>
<a href="#">Logo</a>
</h1>
<ul id="gnb">
<li>
<a href="#">Menu1</a>
<div class="snb">
<ul>
<li><a href="#">menu1-1</a></li>
<li><a href="#">menu1-2</a></li>
<li><a href="#">menu1-3</a></li>
<li><a href="#">menu1-4</a></li>
</ul>
</div>
</li>
<li>
<a href="#">Menu2</a>
<div class="snb">
<ul>
<li><a href="#">menu2-1</a></li>
<li><a href="#">menu2-2</a></li>
<li><a href="#">menu2-3</a></li>
<li><a href="#">menu2-4</a></li>
</ul>
</div>
</li>
</ul>
</div>
<div id="content">
<h3>Hello World!</h3>
</div>
</div>
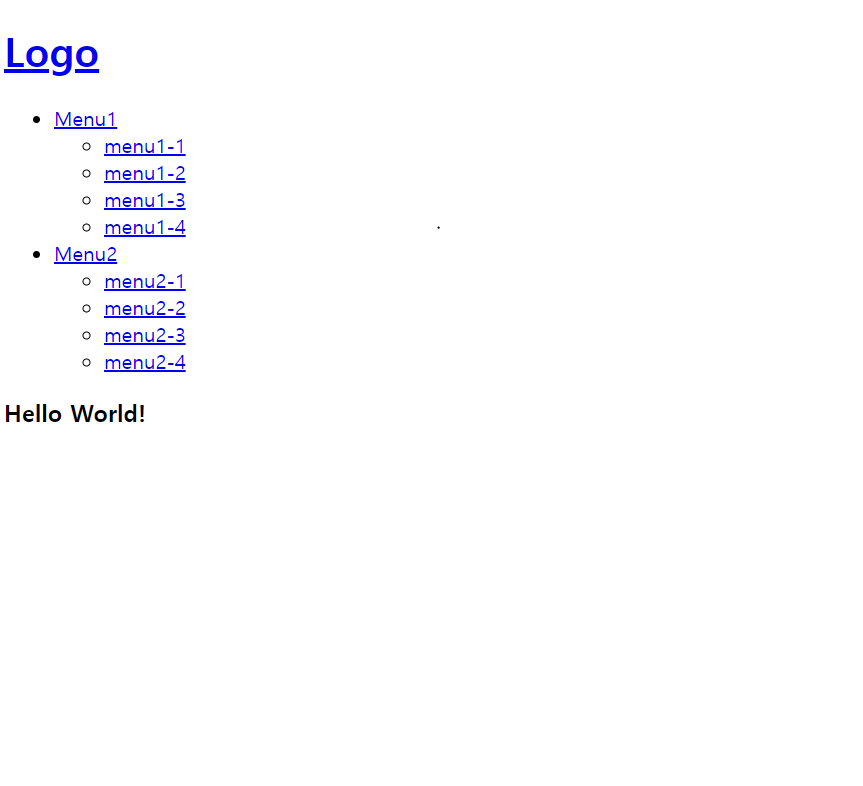
HTML만 작성했을 경우 <그림 10>과 같이 출력이 되는 것을 확인할 수 있다.
2.2 CSS 적용
* {
margin: 0;
padding: 0;
}
ul, li {
list-style: none;
}
a {
text-decoration: none;
}
#wrap {
width: 100%;
}
#header {
display: flex;
justify-content: space-between;
align-items: center;
width: 100%;
height: 100px;
padding: 0 30px;
box-sizing: border-box;
border-bottom: 1px solid #aaa;
}
#header > #gnb {
display: flex;
}
#header > #gnb > li {
width: 200px;
}
#header에 flex속성을 주어 안의 gnb를 양끝 정렬 시키고, aling-items를 통해 가운데로 넣었다. 그 후 아래의 #content 와 편히 구분하기 위해 border-bottom을 주었다. 이제 여기에 .snb 메뉴를 display: none; 을 주어 안보이게 한 뒤 마우스를 가져다 댔을때, 보이도록 만들어 보자.
#header > #gnb > li > .snb {
position: absolute;
padding: 40px 0 0 0;
display: none;
}
#header > #gnb > li:hover > .snb {
display: block;
}
.sbn에 position: absolute;를 주지 않으면, Menu1이 나오는 박스를 밀어내고 그 자리에 나오게 된다. 이를 해결하기 위해서는 absolute를 주어 위치를 고정시켜야 해결된다. 그 후 줄을 #content 영역에 출력하기 위해서 padding을 준다. 여기서 top을 주지 않는 이유는 absolute 속성이기 때문에, top을 주는 순간 브라우저 기준으로 정렬될 위험이 있기 때문이다. .snb에 display: none; 속성을 주고, hover를 이용하여 마우스를 올리면 display:block;으로 변해 메뉴가 <그림 12>와 같이 나오게 설정한다.
2.2.1 after와 before
이제 서브메뉴에 색상이 나오도록 출력해야한다. 다양한 방법이 있지만, CSS에 속해 있는, after와 before 속성을 이용하여 구현해보도록 하자.
- after와 before는 hover와 같이 상태 선택자를 이용하여 효과를 줄 수 있다.
- after는 주고자하는 태그의 뒤, before는 앞에 배치된다. 이 때, CSS에서 유일하게 가상의 HTML을 구현해낸다.
- after와 before는 일반적인 태그에 CSS를 주는 것처럼 패딩, 마진, 크기, 색상 등을 줄 수 있다.
#content > h3::before {
content:"-";
padding: 0 20px;
}
#content > h3::after {
content:"*";
padding: 0 20px;
}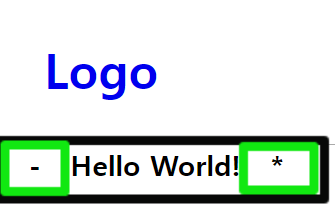
<그림 13> 처럼 가상의 태그를 구현해, 텍스트를 넣고 padding을 주어 공간을 구현했다
이 때, 주의할 점은 반드시 content:" "; 속성을 주어야 사용할 수 있으니 주의해야한다.
::after와 ::before의 개념은 HTML에 가상의 태그를 생성한다는게 핵심개념이다. 이를 가지고 서브메뉴에 색상이 나오도록 해보자.
#header > #gnb::before {
content:"";
display: none;
position: absolute;
left: 0px;
top: 100px;
width: 100%;
height: 85px;
background: rgba(0,0,0,0.35);
box-shadow: 0 5px 15px -10px #000;
}
#header > #gnb:hover::before {
display: block;
}
가상의 태그(박스)라는 개념만 이해했다면, 일반적인 태그처럼 속성을 부여할 수 있으므로 어려운 점은 없다. top을 높이와 같은 크기를 주어 선을 맞춰 내려오게 했고, 색상은 투명도를 주어 뒤에 가려질 내용을 나타낼 수 있게 구현했다.
3. media query 문법 (반응형 웹)
브라우저에서 크기가 지정된 픽셀크기 이하로 줄어들게되면 다른 CSS를 준 화면으로 교체해준다. 예를 들면, 모바일 화면이 대표적이다. 그다지 어려운 개념은 아니지만, 시간이 많이 걸리는 작업이다. 그래도 만드는 팁이 있다면, 작은 화면을 기준으로 만들어 놓고, 큰 화면으로 가는게 좋다. 특별한 내용은 없고, 사용방법은 아래와 같다.
@media (max-width: 800px) {
#header > #gnb {
display: none;
}
}위의 CSS를 해석해보자면, 화면의 너비가 800px 까지는 #gnb를 안보이게 처리하고 800px을 넘어가면 원래 적힌 CSS 모양으로 나타난다.